# Request response (RWC)
Use this step to send a message to an end user in a specified Rich Web Chat conversation and wait for a response. Step works together with the Wait for Chat (RWC) step template. When step is reached during flow execution, it sends the message to the chosen conversation and proceeds down the next exit after receiving user’s reply.
# Message content
To create the outgoing message, choose an input component and fill in necessary information. Each component’s settings and limits are described in the input component field under the Info icon.
A text message has no limit on the amount of characters and will not be truncated. However, for user-friendly purposes the suggested limit is 320 characters. The field can be defined manually and using merge fields (click on the {x} icon). Note that using merge field values makes the length of a message unknown.
You can format the text inserting HTML into the message, for example:
Look it up on <a href='https://onereach.ai/'> OneReach.ai</a>!
It will create a link for "OneReach.ai".
Also you can use HTML tags and inline CSS styles to customize text or add images.
To insert an active URL in the text, use http:// or https://.
The preview message button allows you to see how the user will see the message in the chat.
# Use function to define user answer
Allows to override default answer by custom message.
TIP
Affects only user reply message appearance in messages flow, do not alter merge field data.
TIP
Does not change message contents if user replied with text input.
# Examples
- Hide user reply using custom user answer function
- Replace user reply by component using custom user answer function
# Manual user response
An option to allow the user manually type their reply instead of choosing a predefined input component is available. Turning it on will add a new manual response exit to the tree, and the flow will proceed down that exit if the user chooses to reply with a text message.
Note that for Text and files input component the user is expected to manually type their reply. In this case this option is on by default, and the flow will proceed down the next exit.
Manual user response can contain predefined answers to provide the user with auto-suggestions for his reply. Options can be set using step UI (by switching Suggested options creation method to Create list) or set dynamically vie merge field (by switching Suggested options creation method to Set values dynamically). These suggestions will appear after the user focuses on the text input field of the chat.
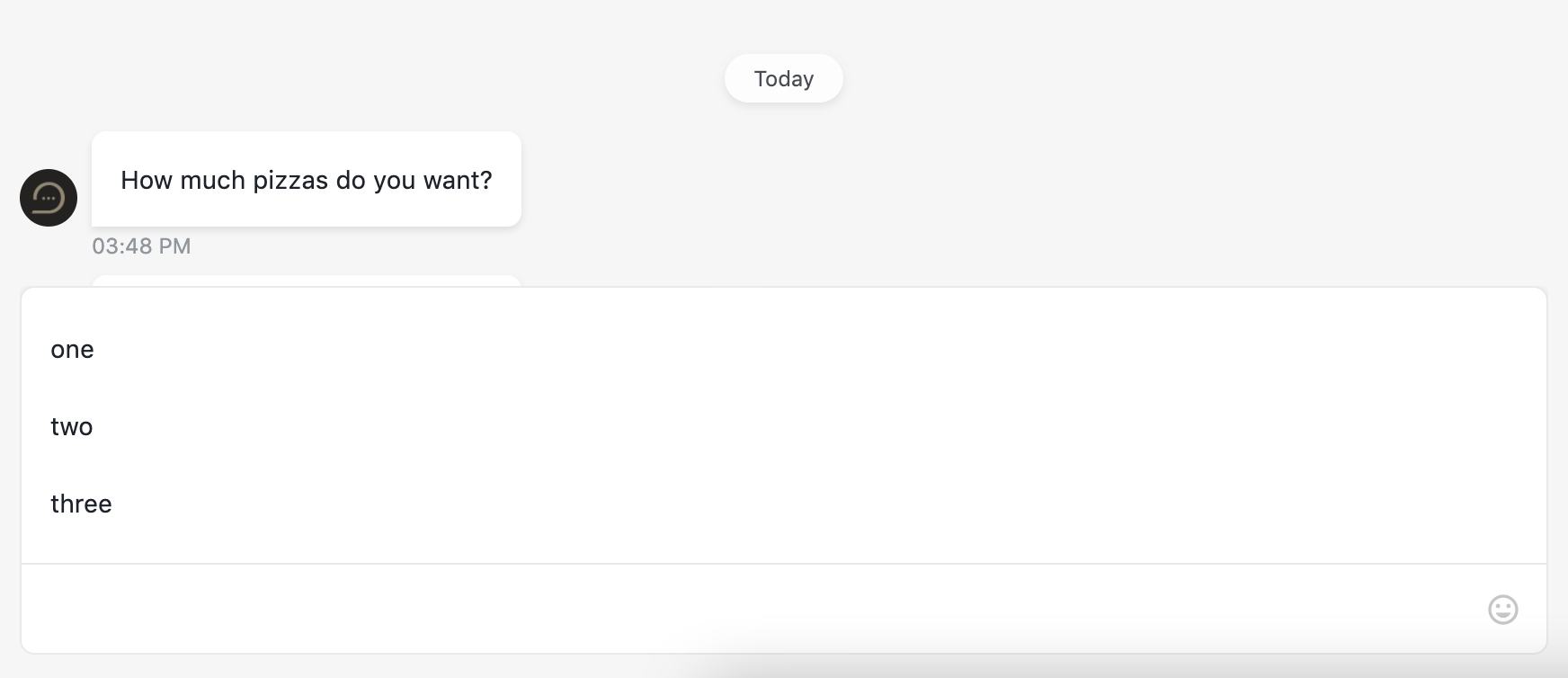
# Merge field structure for dynamic and code mode for static suggestions:
[
{ text: `one` },
{ text: `two` }
]
# Conversation
Specifies conversation where message will be sent. There are two options how conversation can be set:
- Automatic
- Manual
# Manual
In order to manually specify conversation you have to turn off the Inherit context from previous step switch in Conversation collapsible group. You will have two dropdowns where you can select bot with RWC flows and conversation that lists the merge field names of available Wait for Chat (RWC) step templates in bot flows.
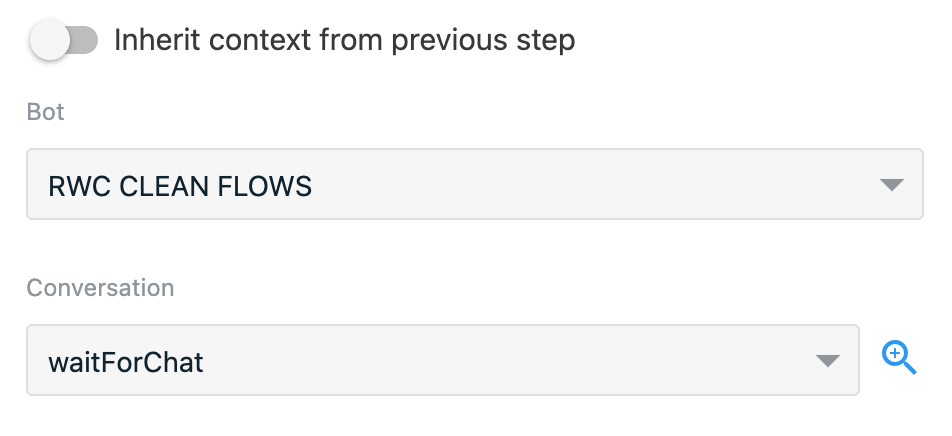
WARNING
When using manual mode, beware that if you want to move or clone flow to another bot/account you would need to re-set proper bot and conversation values for each step as bot ID and conversation ID will be different.
This behavior will not occur when using automatic mode.
# Automatic
Automatic mode allows step to inherit conversation from previous step. In order to switch step to automatic conversation mode turn on Inherit context from previous step switch in Conversation collapsible group.

When there is no previous RWC step that current step can reference from, conversation will be inherited from Wait for Chat (RWC) step.
WARNING
Be careful when mixing different conversations in flow, if one step conversation mode is set to manual and it sends message to different conversation, next messages can also inherit this conversation and instead of sending messages to current conversation it can send messages to another.
# Timeout settings
By default, the step will wait for 1 hour to receive a response from the user before proceeding down the next exit. The waiting time limits are between 15 seconds and 72 hours, and if no response is received after it ends, the flow will continue through the timeout exit. Examples of acceptable time formats: 3m 12s or 126sec.
# Merge field settings
The output data of the step will be stored under the name provided in merge field name. The content of the output depends on the choice of the input component, as well as on the type of user reply. The structure of the merge field object for each component, as well as for manual user response, is described in the input component field under the Info icon.
# Error handling
Process error is on by default and adds an error exit to the step. The flow will proceed down this exit if any error was encountered during the execution of the step (e.g. if the chosen conversation no longer exists).
# Reporting events
Step, Request Transcript and Response Transcript events are reported once the flow exits the step. They collect the data which can be used further in reports. You can specify tags to organize the collected data.